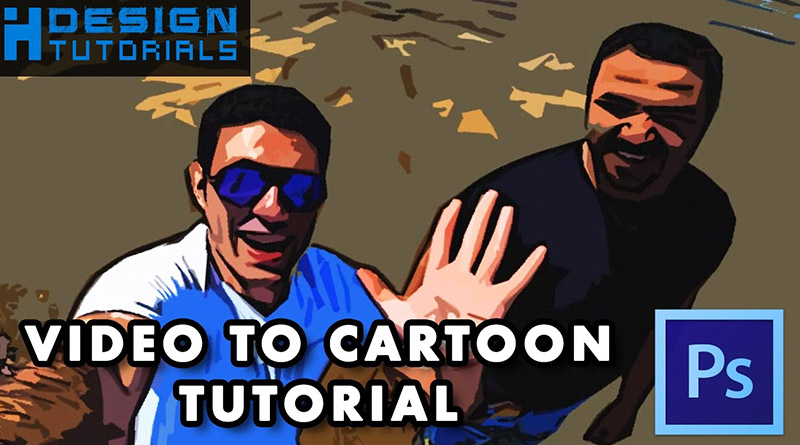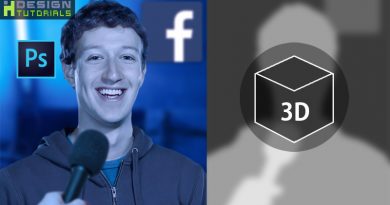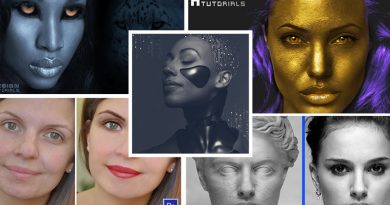Convert videos to cartoon in Photoshop cc 2017
Convert videos to cartoon in Photoshop cc 2017
in this easy tutorial we will learn how to convert videos into cartoon in Adobe Photoshop cc 2017 and how you can fastly use the filter gallery to convert your videos into an amazing cartoonish look in photoshop.
let me first show you how to achieve the cartoon effect on a single photo to give you an overview about the filters and parameters you will need to apply in Adobe Photoshop.
Before we start Note That : depending on the colors & aspect in your footage or photo you can use the same filters applied in this tutorial but with slightly different settings to achieve the cartoonish style, so you should experiment your self and play around with the parameters to mimic the same effect described in the tutorial.
1- Open a photo in Photoshop then go to Filter menu then select Filter Gallery… from the list.
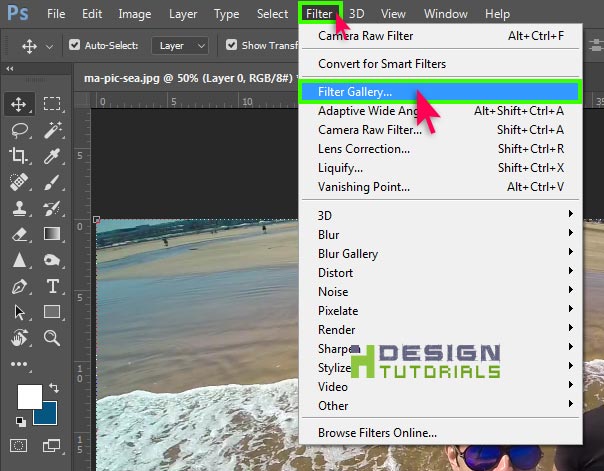
2- in the Filter Gallery window under “Artistic” select the Cutout filter then ,
- set Number of Levels to : 8
- set Edge Simplicity to : 4
- set Edge Fidelity to : 2
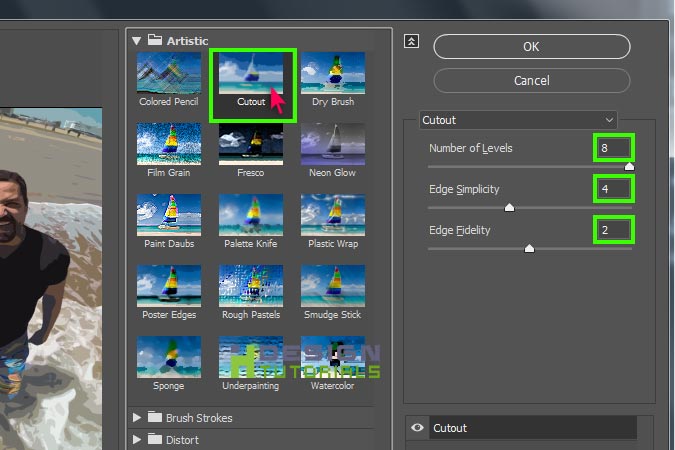
3- at the bottom right side in the Filter Gallery window click the icon to add a New Filter Layer.
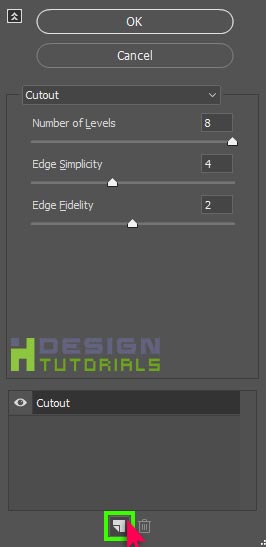
4- under Artistic filters select the Poster Edges filter , then ,
- set Edge Thickness to : 10
- set Edge Intensity to : 1
- set Posterization to : 1
then click on ok button to apply both filters.
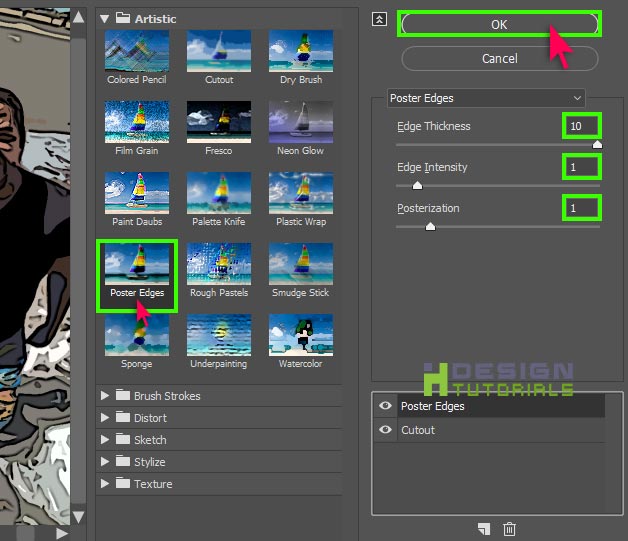
5- Go to Image menu — Adjustments then select Hue/Saturation or tap Ctrl+U on the keyboard. increase the Saturation to about +60 then click on Ok.
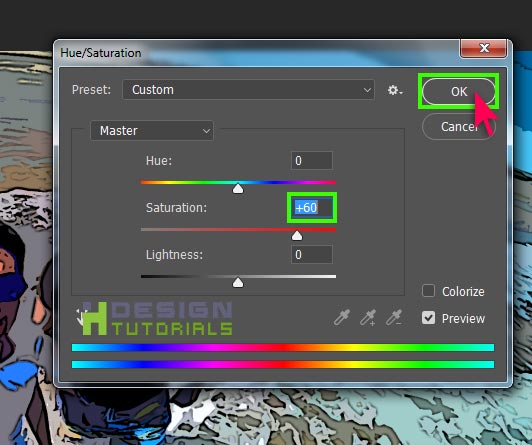
6- go to Image menu — Adjustments — and select Brightness/Contrast then decrease the Brightness to about -9 , and increase the Contrast to about +53 then click Ok.
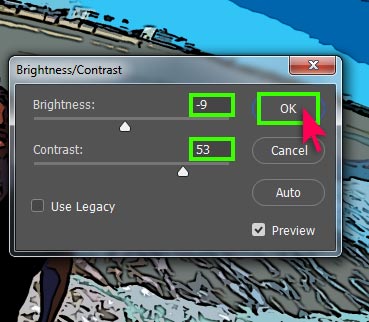
7- finally go to Image menu — Adjustments — and select Exposure… then ,
- set Exposure to : 0,05
- set Offset to : 0,0276
- set Gamma Correction to : 0,80
then click Ok to apply the settings.
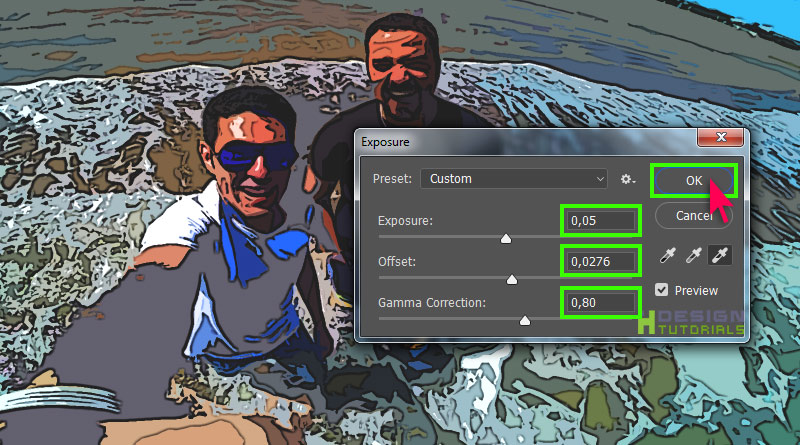
Now you got an overview about the filters applied to achieve the Cartoon look.
Go Ahead and watch the following video tutorial to know how this effect can be applied on videos in Adobe Photoshop CC 2017.
i hope this guide was helpful for you thank you for taking your time reading and watching the tutorial , if you have any questions or thoughts regarding the technique described in this article please Contact us or leave a comment below we will be glade hearing from you.
please make sure you follow our page on facebook and subscribe to our youtube channel to get informed each time we post new articles and tutorials.